Background option - Video blur
In this article, we will discuss how to use the video blur option in FaceCode.
We have added video blur to the background options for FaceCode interviews. Now, you can easily blur the background of your video while interviewing a candidate.
You have three blur intensities that can be applied, which are as follows:
- None: Applies no effect to the background of the video
- Partial: Applies partial blur effect to the background of the video
- Full: Applies complete blur effect to the background of the video
To apply the blur effect in the background, follow these steps:
1. Log in to the FaceCode interview with your admin credentials.
2. Click More in the menu bar.
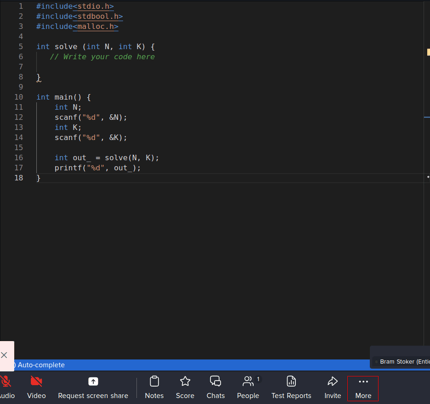
3. Select Background options.

4. Enable your web camera by clicking enable video if it is not already enabled. If enabled, select the blur option you want to apply to your video background.

You have successfully applied the background blur option in the background of your video.