Adding diagrams to MCQs
To add diagrams to the MCQs, follow these steps:
- Log into HackerEarth Recruit using admin credentials.
- Click Questions Library.
- In Library, click MCQ.
- Click Add multiple-choice question.
- In the Problem Statement field, click
 .
.
The Image Properties dialog box appears as follows: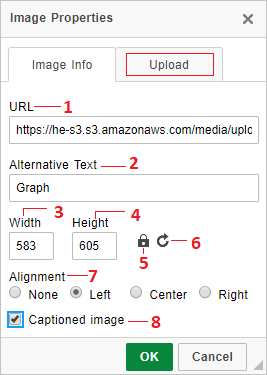
- In the Image Info tab, you can set the following options:
S. No. Title Description 1 URL Link to the image that you want to upload
Note: When you choose and upload an image in the Upload tab, the URL of the image will be added to the URL field in the Image Info tab.
2 Alternative Text Provides alternate information about the image if the candidate is unable to view it 3 Width Width of the image 4 Height Height of the image 5 Lock ratio Prevents the size of your image from being changed 6 Reset Erases the number mentioned in the Height and Width fields if the lock ratio option is not enabled 7 Alignment None: By default, the image is aligned along the left margin by default
Left: Image is aligned along the left margin
Center: Image is neither aligned to left nor right margin. There is an even gap on either side of the margin.
Right: Image is aligned along the right margin
8 Captioned image Allows you add a caption to your image - In the Upload tab, you can set the following options:
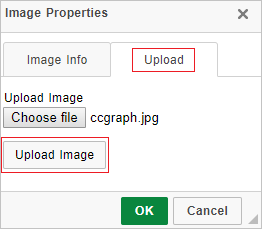
- Click Choose file.
- Navigate to the folder from which you want to upload the image.
- Click Upload Image.
- Click OK.
Note: You can double-click on the image that is uploaded and reset the image properties by using the same steps as mentioned in this article.
You have successfully added an image to your MCQ.