Candidate snapshots
HackerEarth Assessment provides you the feature to capture and view snapshots of candidates during a test. This proctoring setting allows you to reduce malpractices or cheating in your test.
Enabling this settingTo enable this proctoring setting, follow these steps:
- Log into the HackerEarth Assessment account by using your admin credentials.
- Click Tests.
- Click the name of the test in which you want to enable this setting.
- In the Test Details section, click Test settings.
- Navigate to the Proctoring Settings section.
- Select the checkbox beside Take candidate snapshot during test.
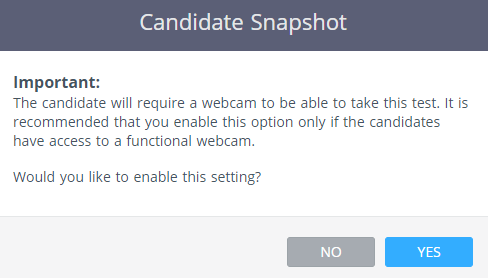
- Click Yes.
- Click Save Proctoring Settings.
You have successfully enabled proctoring settings for your test.
The snapshots are categorized by the number of candidates who appear in a snapshot at an instant.
CategoriesThe snapshots are divided into the following categories:
- Multiple candidates: If there is more than one candidate in a snapshot, then that photograph is stored in the Multiple candidates category.
- Candidate missing: If the candidate is missing in a snapshot, then that photograph is stored in the Candidate missing category.
- Needs review: If the same person who has started attempting the test does not appear in a snapshot, then that photograph is stored in the Needs review category.
- All snapshots: This category contains all the snapshots that are taken during a test.
Here’s how it works: before starting an assessment, candidates are guided to click on five specific screen positions to capture baseline images. These are called reference images. These snapshots help ensure the correct person is present throughout the test, improving security and accuracy.
To view the snapshots that are taken during the test, follow these steps:
- Log into the HackerEarth Assessment by using your admin credentials.
- Click Tests.
- Click the name of the test in which you want to view the snapshot of a candidate.
- In the Candidates section, click Test taken, Review pending, Currently taking, or Shortlisted to view the snapshot of a candidate.
- Click the name of the candidate whose snapshots you want to view.
- Click
 .
. - Click View snapshots.
- You can view the different types of categories under which the snapshots are stored. The snapshots that are constituted under different categories are as follows:
- Candidate missing
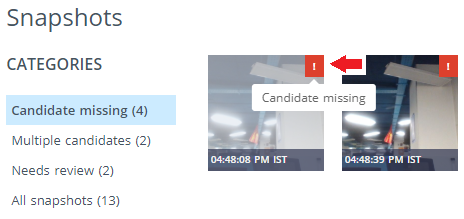
The white-colored exclamation mark indicates that the snapshot contains a discrepancy that has occurred during the test. - Multiple candidates
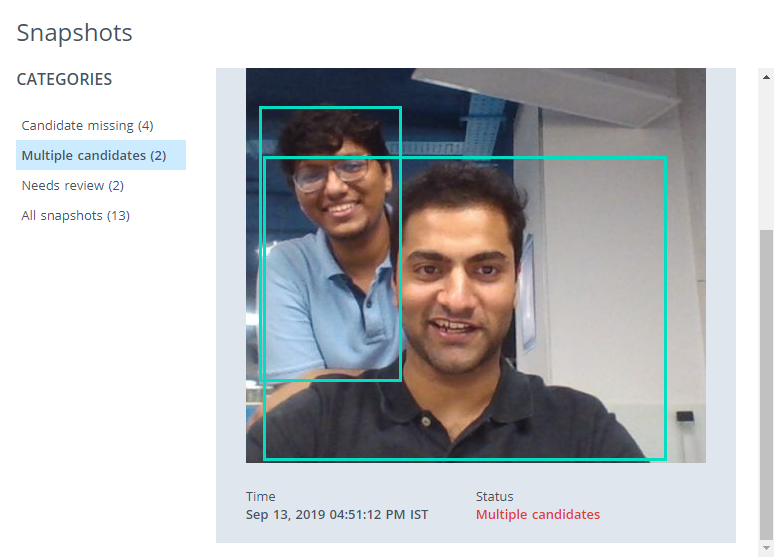
These snapshots contain instances where more than one candidate is captured in the webcam frame.
Note: Multiple candidates are differentiated by the green-colored bounding boxes. - Needs review
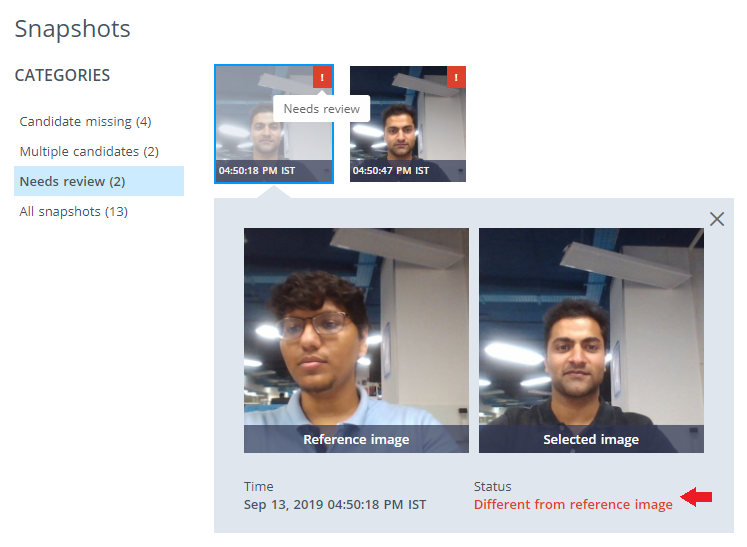
These snapshots infer if the same person has attempted the test throughout the total duration of the test. The snapshot that is taken at the starting of the test is called the reference image. The snapshot of another person during the duration of the test is represented as the selected image.
If a snapshot does not match with the reference image, then it is stored in the Needs review category. - All snapshots
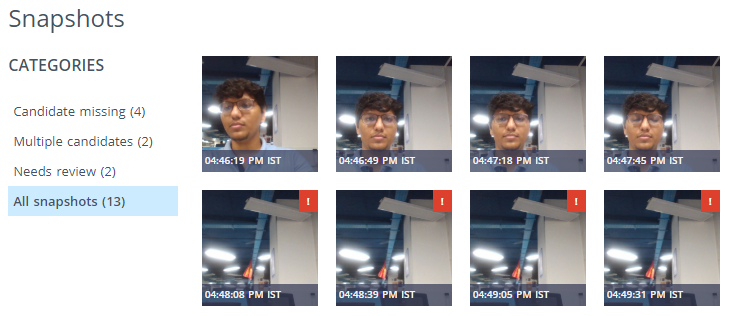
This category contains all the snapshots that are taken during the test.
- Candidate missing
- Click on the snapshot to view the details of the photo. These details are as follows:
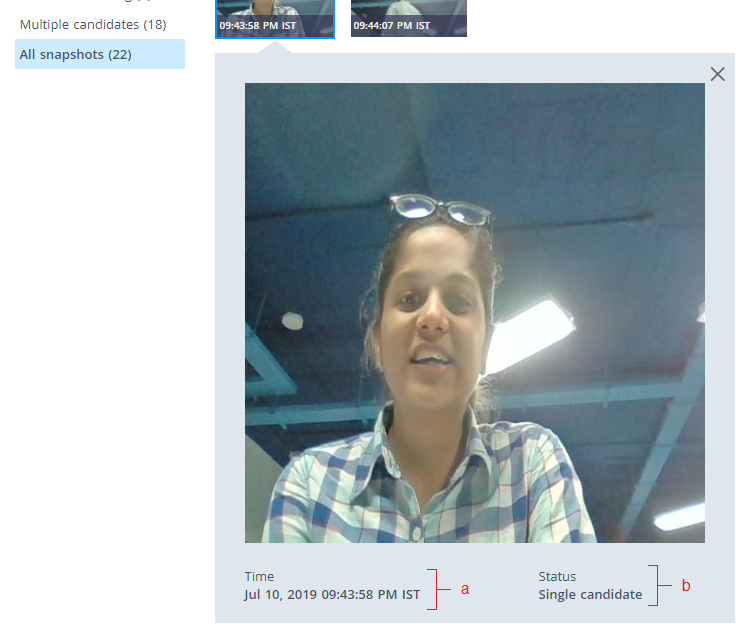
- Date and time when the snapshot gets captured
- Status of the snapshot
You have successfully viewed the snapshots that are taken during the test.
You can also view the description of the snapshots that are taken during the test in the Points to heed section. The information that is displayed for the snapshots are as follows:
- No issues found in snapshots
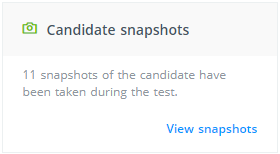
- Issues found in snapshots
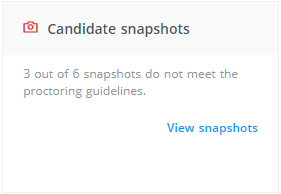
- Proctoring setting is not enabled when a candidate is taking the test
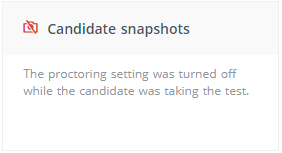
- No snapshots of a candidate are taken during a test
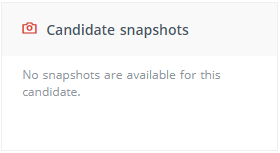
HackerEarth Assessment detects the low brightness of the surrounding where the snapshot is captured and suggests to attempt the test in a bright surrounding. This allows you to view the face of the candidate clearly.
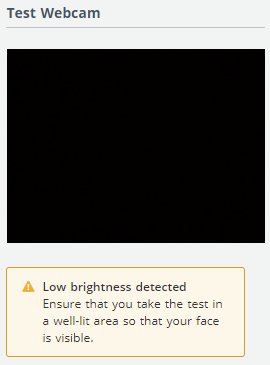
Important: This warning does not block a candidate from attempting the test.