Enable Audio or Video on FaceCode
FaeCode interview
You can enable Audio and Video for your Facecode interview after joining the interview. To enable video, follow these steps:
- Join the interview using the interview link.
- Click the Video button which is disabled in the bottom left corner.
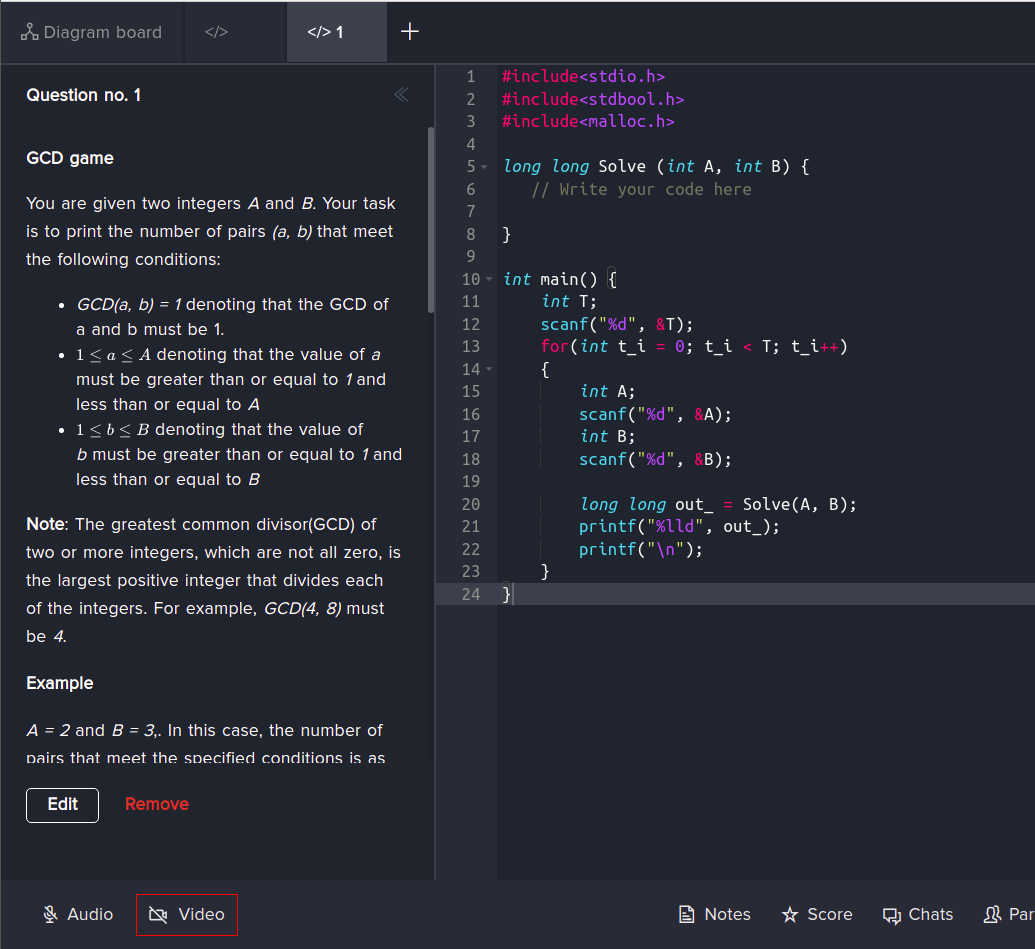
- A pop-up will appear prompting you to share your screen. If you want to share your screen, choose the window you want to share, If you do not want to share your screen, click Cancel.
Note: This pop-up appears only for the first time. In case you click cancel then you will have to click the icon on the address bar to see the prompt.
- Video will be enabled in your FaceCode interview.
You can also enable Audio in the FaceCode interview by following these steps:
- Join the interview using the interview link.
- Click the Audio button which is disabled in the bottom left corner.
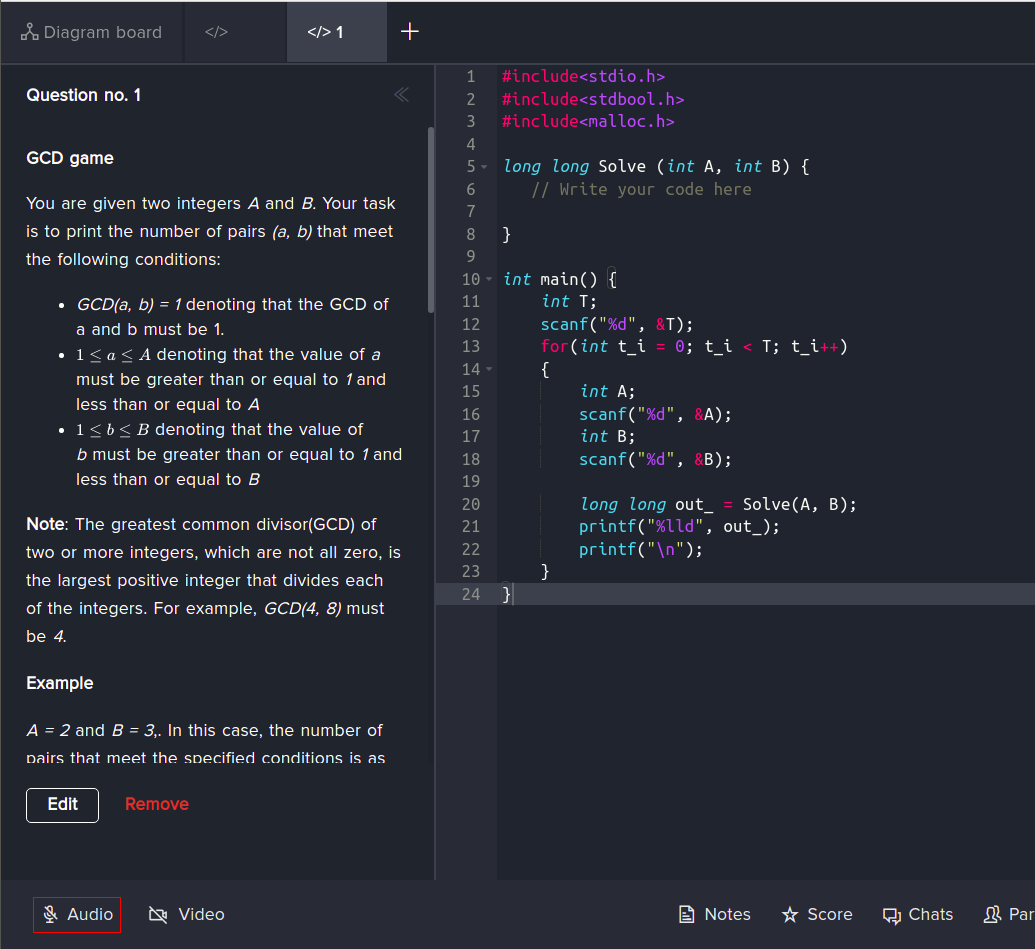
- A pop-up will show stating that Audio is enabled.
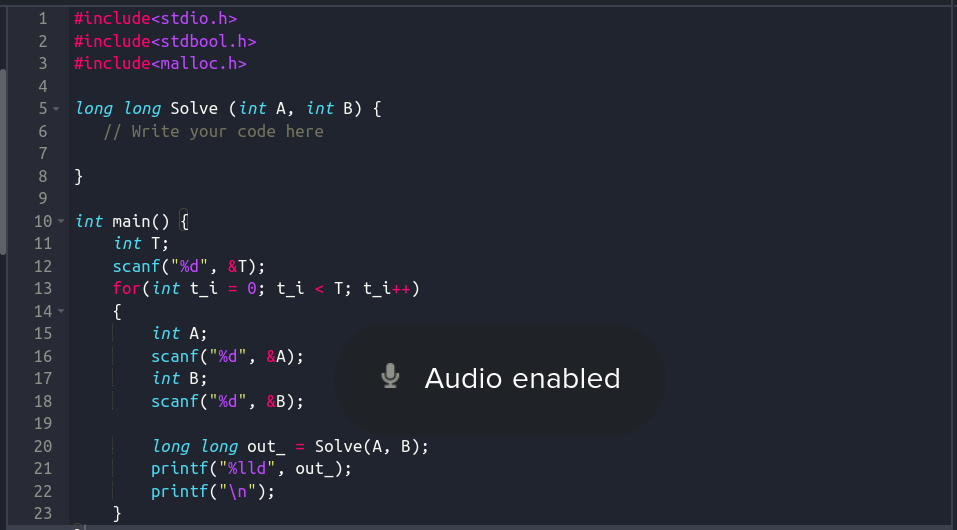
This is how you can enable Audio or Video in the FaceCode interview.
Browser settings
The Camera Permissions dialog box will not be displayed when the status of the camera is disabled. Follow these steps to enable camera permissions:
Google Chrome
- On the Taskbar, click the camera icon to open the permission dialog.
- Select Always allow http://hackerearth.com to access your camera.
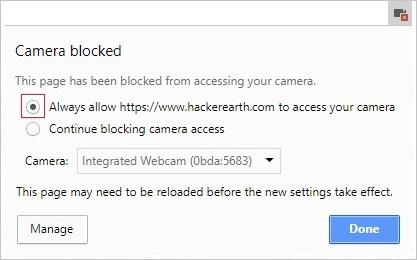
- Click Done.
For more details, read this.
To enable microphone permissions, follow these steps:
- On the Taskbar, click the camera icon to open the permission dialog.
- Select Always allow http://hackerearth.com to access your microphone.
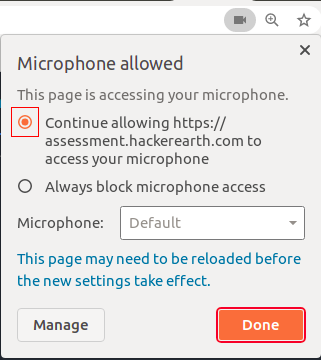
3, Click Done.
For more details, read this.
Mozilla Firefox
- On the Address bar, click
 .
.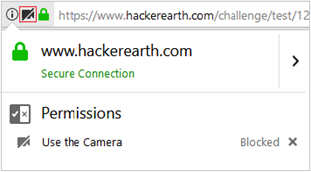
- Click
 to enable camera permissions.
to enable camera permissions.
Note: The ‘You may need to reload the page for changes to apply’ message will be displayed on the screen. - Click
 .
. - Click Allow in the dialog box that is displayed on the screen.
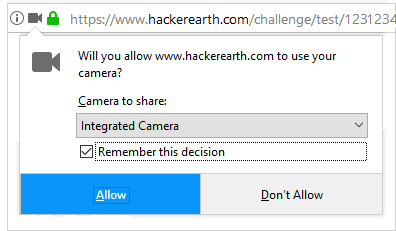
For more details, read this.
Safari
- Click Safari.
- Click Preference to open the Preference window.
- On the Toolbar, click Websites.
- In the General section, click Camera.
- In the Currently Open Websites window, select Allow beside hackerearth.com.
- Close the window and refresh the page.
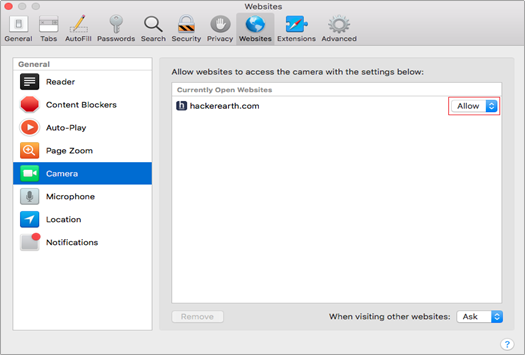
For more details, read this.
If this does not fix your webcam issue, try this.