Test overview
To see the overview of a test, follow these steps:
- Log in to HackerEarth Assessments by using your admin credentials.
- Click Tests.
- Click the name of the test whose overview you want to see.
- In the Test details section, click Overview.
- You can view the following details on the page:
- Overview: The following details are displayed in this section:
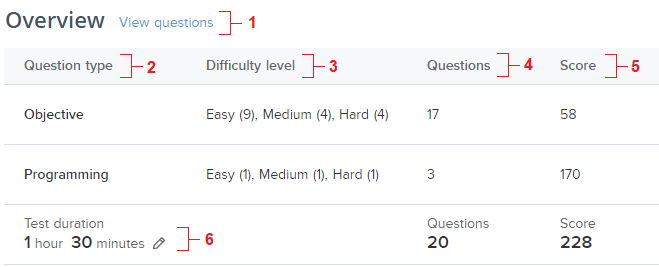
S. No. Description 1. You can view all the questions in the assessment. 2. This signifies the question type present in the assessment. 3. This signifies the difficulty level of the questions. 4. This signifies the number of questions of a particular question type. 5. This signifies the total score of a particular question type. 6. This shows the total time duration of the assessment. - Settings: You can edit the test settings on a single page.
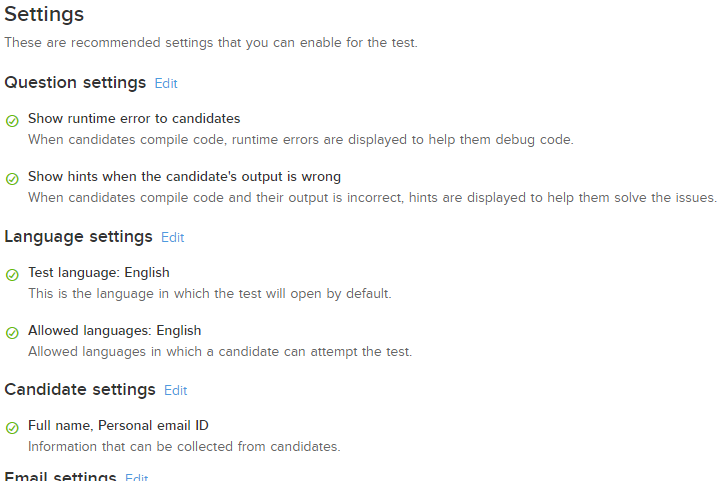
All the enabled settings are displayed in the different types of settings. You can enable or disable the settings by clicking Edit. To know more about test settings, click here.
Note: If you have not enabled the test setting, then it is displayed as follows: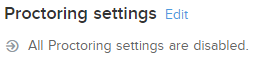
- Other details: You can also view and edit the details of the test on the same page.
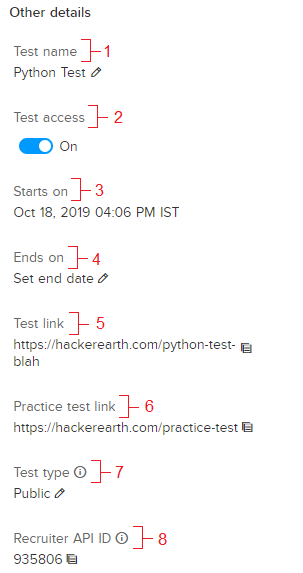
S. No. Description 1 This states the name of the assessment. 2 This can be used to toggle test access on or off. 3 This states the starting date and time of the test. 4 This states the ending date and time of the test. 5 This shows the test link for the assessment. 6 This shows the practice test link for the assessment. 7 This states the test type of assessment. 8 This shows the Recruiter API ID.
Important
- Click
 to edit specific details.
to edit specific details. - Click
 to copy specific details.
to copy specific details.
- Click
- Test admins: You can also add the admins of your test on this single page.
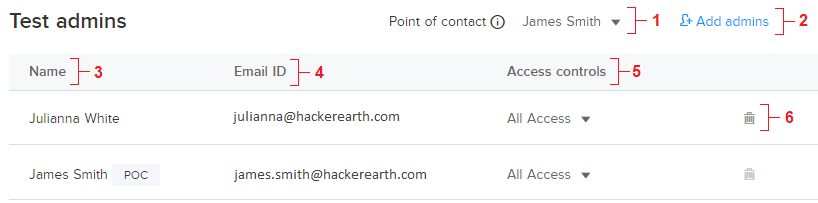
S. No. Description 1 This states the name of the admins. 2 This can be used to add admins. 3 This states the names of all the admins. 4 This states the Email ID of all the admins. 5 This shows the Access controls for the assessment. 6 This is used to delete the admin for the assessment. - Click Add to add the description of your test.
- You can also view the default instructions provided by the platform. Click Edit to add the instructions according to your requirements. It is not recommended to edit the default instructions that are provided by the platform.
- Overview: The following details are displayed in this section:
Click Reset to the default template to restore the automatically-provided default instructions. After clicking this button, all the new and saved changes are lost.
You have successfully viewed the Overview section.