Troubleshooting camera permissions
The Camera Permissions dialog box will not be displayed when the status of the camera is disabled. Follow these steps to enable camera permissions on different browsers:
Google Chrome
- On the Taskbar, click the camera icon to open permission dialog.
- Select Always allow http://hackerearth.com to access your camera.
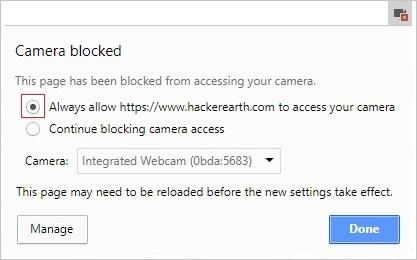
- Click Done.
For more details, read this.
Mozilla Firefox
- On the Address bar, click
 .
.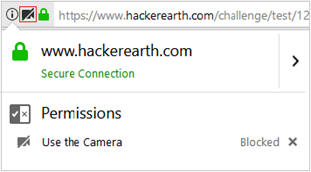
- Click
 to enable camera permissions.
to enable camera permissions.
Note: The ‘You may need to reload the page for changes to apply’ message will be displayed on the screen. - Click
 .
. - Click Allow in the dialog box that is displayed on the screen.
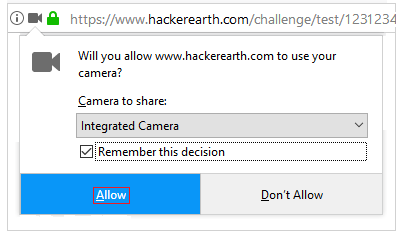
For more details, read this.
Edge
- Open the test link in Microsoft Edge.
- If the webcam is disabled, then the following dialog box appears on your screen:
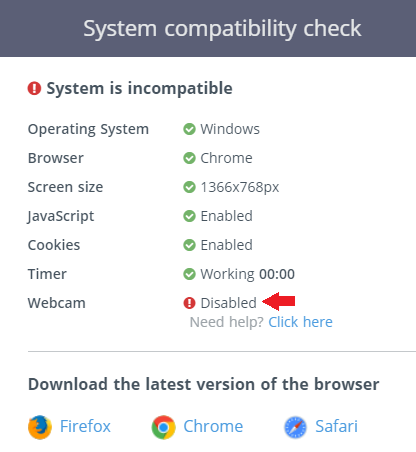
- Click
 .
. - Select the checkbox beside Always allow https://www.hackerearth.com to access your camera.
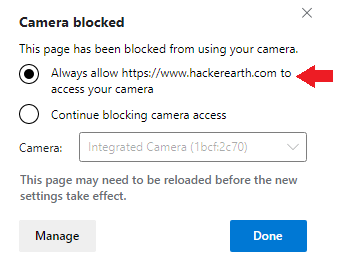
- Click Done.
Safari
- Click Safari.
- Click Preference to open the Preference window.
- On the Toolbar, click Websites.
- In the General section, click Camera.
- In the Currently Open Websites window, select Allow beside hackerearth.com.
- Close the window and refresh the page.
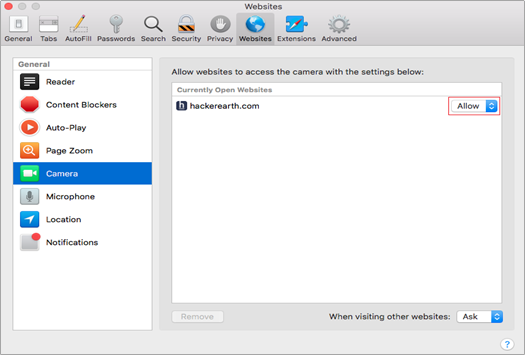
For more details, read this.
If the issue with your webcam persists, check out the other solutions listed in this article.