Sending invites to candidates and viewing candidate reports
Prerequisites: You must generate the Client ID and Client Secret ID of Zoho Recruit.
To configure HackerEarth with Zoho Recruit, follow these steps:
- Install the HackerEarth extension from Zoho Marketplace or by using a private link that is provided by HackerEarth. Click Install Now.
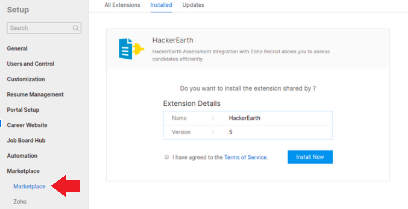
- Enter HackerEarth_Client_ID (Client ID) and HackerEarth_Secret (Client Secret) as displayed on the Integration page of HackerEarth.
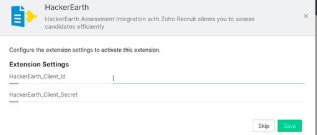
- Click Save.
You have successfully configured HackerEarth with Zoho Recruit.
To send invites to candidates and view candidates' report after they have completed the test, follow these steps:
- Go to the Candidate module in Candidates. Click the name of the candidate.
- Click Send HackerEarth Tests at the top-right corner of your screen. A new tab is opened.

- Select the appropriate details and click Initiate Assessment. The page gets automatically closed and you get redirected to Zoho Recruit.
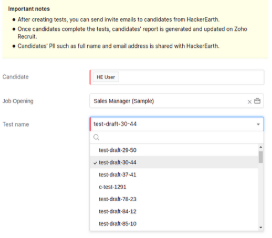
- You can see the candidate report by following these two steps:
- Go to the Candidate details page and scroll down the page. Now, you can see the candidate report URL.
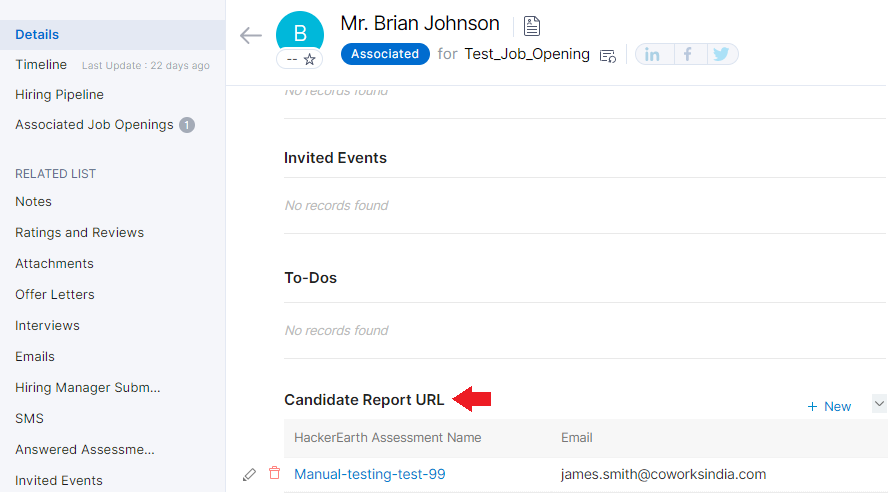
- Click
 on the top side of the screen. Now, click the name of the assessment from the displayed list of assessments. Scroll down the page to view the URL to the candidate report.
on the top side of the screen. Now, click the name of the assessment from the displayed list of assessments. Scroll down the page to view the URL to the candidate report.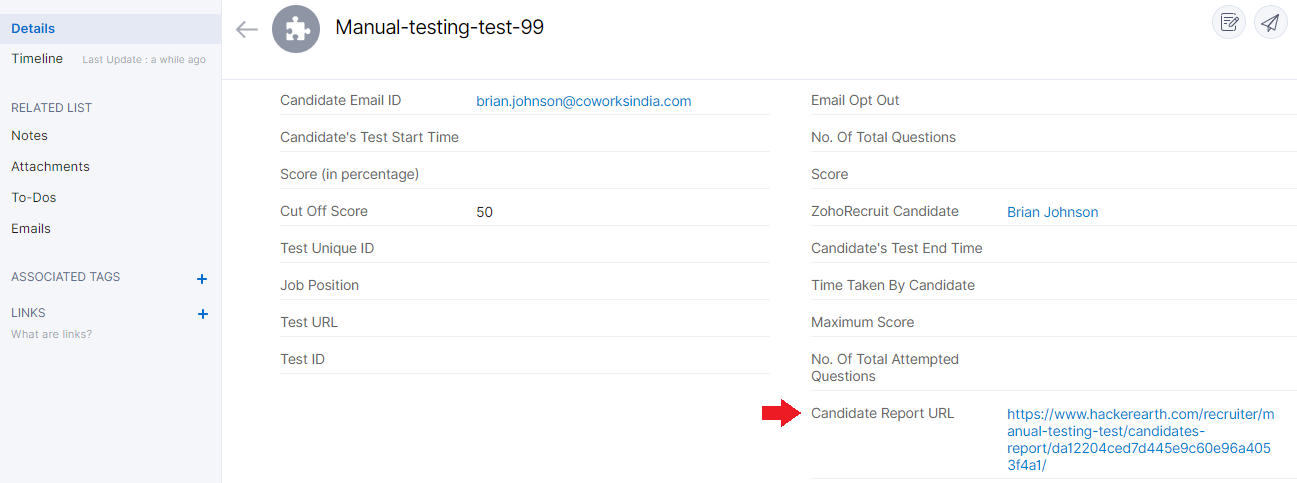
Note: If you wish to test the integration, do not send an invite to another admin. You can send the invite to the non-admin to test the integration.
- Go to the Candidate details page and scroll down the page. Now, you can see the candidate report URL.